I ditt bibliotek återfinns allt du laddat upp och skapat i ditt konto: Video, Bilder, Spellistor, Spelare, Ljud, Undertexter och Live streaming. Vi kommer inledningsvis fokusera här på filmer eftersom det är den vanligaste användingen av Streamio, lite längre ner kommer kortfattade introduktioner till övriga delar!
Filmer
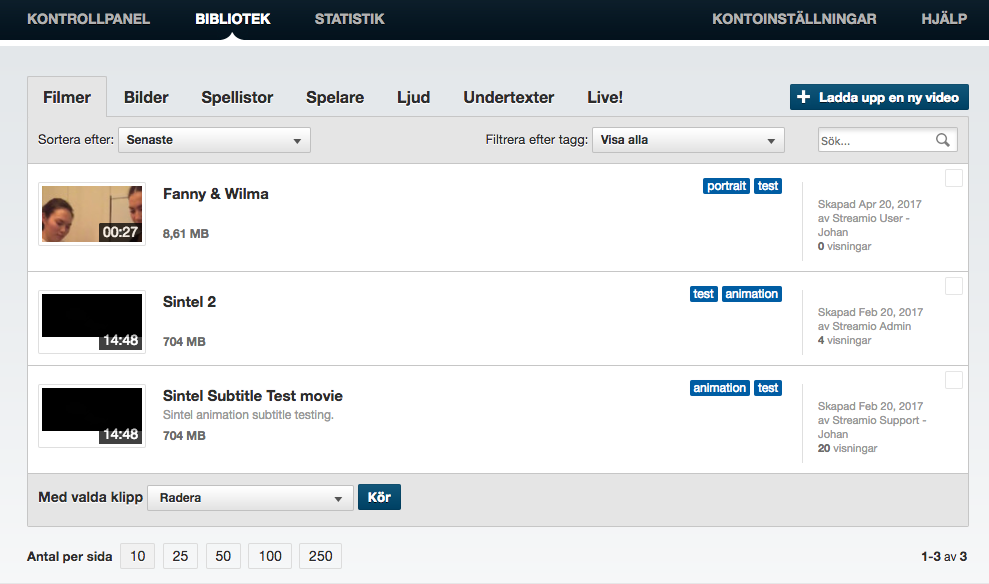
Under fliken Filmer finns allt videomaterial som laddats upp till ditt konto tillgängligt. Alla operationer som rör filmen efter uppladdning, men före publicering görs här!
Videobiblioteket
I översiktsbilden ser man ett antal av de filmer som finns i kontot – längst ner på sidan kan ändra hur många som skall visas per sida för optimal överblick. Tänk på att ju fler filmer som visas samtidigt, desto långsammare blir Streamio – särskilt på dåliga anslutninger. I övre delen kan man välja sorteringsordning: Senaste, Äldsta, Alfabetisk ordning, Mest visade, Störst, Minst, Skapare. Dessa är rätt självförklarande, men också värdefulla när man börjar få mycket filmer på kontot, då man lättare kan hitta rätt.
Bredvid sorteringordningen finns möjligheten att filtrera efter tagg. Har man gett filmerna relevanta taggar ”reklamfilm”, ”företagspresentation”, ”bolagsstämma”, ”kommunfullmäktige” och så vidare, så kan man enkelt få en lista på bara de filmer som man vill arbeta med för stunden.
I själva filmlistan ser man en förhandsgranskning i form av en tumnagel från videofilmen. Titel och beskrivning samt filmens längt (i tumnageln) och storlek (totalt nyttjat av filmen på disk, inklusive skapade versioner). Man ser också de taggar man givit filmen (som blå ”knappar” som går att trycka på för att snabbt filtrera på den taggen) och tid för skapande, skapare samt antalet visningar.
Bulkredigera
Längst upp i högra hörnet på varje filmlistning finns det en grå ruta. Klickar man i den fylls rutan i och filmen i fråga är vald. Detta kan användas för att snabbt radera flera filmer, men också för att kopiera filmer till andra konton man har tillgång till. Vanligaste användingsområdet för detta är för företag och organisationer som har två konton, ett internt som har säkerhet påslagen för att inte kunna ses utanför det egna nätverket eller webbsidan och ett för publika filmer som kanske ligger på den publika webbsidan.
Redigera film – klicka på en av filmerna i listan!
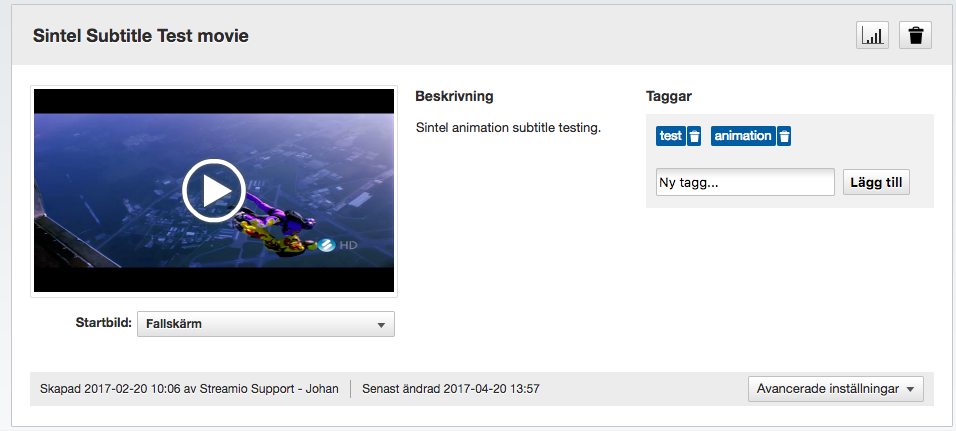
Om du klickar på en videofilm i Biblioteket så öppnas filmens egen sida. Vi kommer här fokusera på den övre delen, den undre gäller enbart publicering och det har vi en egen artikel om. Likaså är detta en ”Kom-i-gång”-artikel så vi hoppar över ”Avancerade inställningar här!
Radera film
Högst upp i högra hörnet finns soptunnan. Klicka där för att radera filmen!
Statistik
Bredvid soptunnan i övre högra hörnet finns ett diagram. Det leder direkt till statistiksidan för den valda filmen!
Information – titel, beskrivning och taggar
Här kan man ändra den information, ”meta-data”, som är lagrad för filmen. Titel och beskrivning blir redigerbara om man klicka direkt på texten, kom ihåg att klicka på spara efter genomförda ändringar.
Taggar är ett eget kapitel – För att lägga till taggar kan man skriva vad man vill i rutan och klicka på ”lägg till”-knappen. Meningen med taggar är ju dock att man använder samma tagg på likartade filmer och av detta skäl så får man förslag när man börjar skriva in bokstäver i fältet. Välj i drop-down-menyn bland de som redan finns om det är någon som passar! Vill du ta bort en tagg så klickar du bara på den lilla sopkorgen bredvid taggen.
Förhandsgranska film
Själva filmen går att förhandsgranska direkt här – klicka på playknappen i filmen så spelas den i fönstret!
Startbild
Slutligen kan man under filmen välja vad som skall visas som startbild. Streamio genererar automatiskt en startbild från filmen, men man kanske vill ha exakt kontroll över detta, lägga in en speciell startsida eller en logtyp i början. Detta gör man genom att ladda upp det man önskar som bild och välja det i denna meny.
För att ladda upp en bild att använda som startbild så väljer du enklast ”gå till bilduppladdningssida” i menyn under filmen. Detta tar dig till uppladdningssidan för bilder:
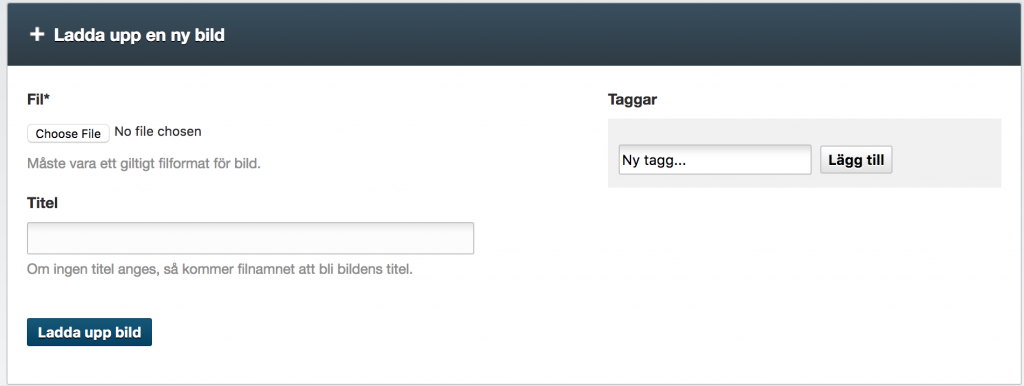
Uppladdning fungerar exakt som för filmer – välje en bildfil under ”Fil” – ge den en titel och taggar om så önskas (kan hoppas över) och klicka på knappen ”Ladda upp bild”. När bilden är uppladdad så befinner du dig i ”Bilder”-fliken av Biblioteket där alla bilder samlas. Växla tillbaka till ”Filmer”, öppna den film du vill arbeta med och välj den nyuppladdade bilden i menyn under filmen!
Övriga flikar
I mediabiblioteket ser du flera av nedstående sektioner. Dessa beskrivs på andra ställen i dokumentationen!
Bilder
Här återfinns alla bilder som du laddat upp och som finns tillgängliga för publicering eller för att använda som startbilder för videor.
Spellistor
Här återfinns alla spellistor som du kan publicera i dina videoarkiv. Spellistor gör att en Arkivspelare kan innehålla massor med utvalda filmer istället för bara en, som den vanliga spelaren visar.
Spelare
Här återfinns alla spelare du har skapat, singelspelare och videoarkiv. Man kan skräddarsy sina videospelare på en lång rad sätt!
Ljud
Här återfinns alla ljud du laddat upp och som finns tillgängliga för publicering.
Undertexter
Här samlas alla texter om man har den funktionen påslagen. Texter laddas upp och hanteras här, och kopplas till filmer under avancerat på respektive film.
Live!
För de kunder som har vår funktion för livesänding så hanteras detta från fliken ”Live!” har kan man starta och stoppa livesändningar och starta och stoppa inspelningar av liveströmmar. Inspelade filmer hamnar sedan under ”Filmer”.